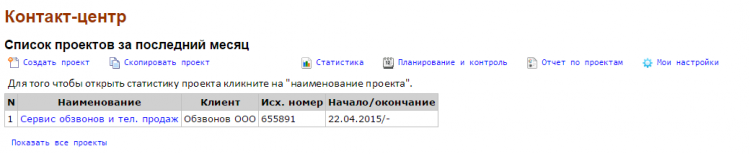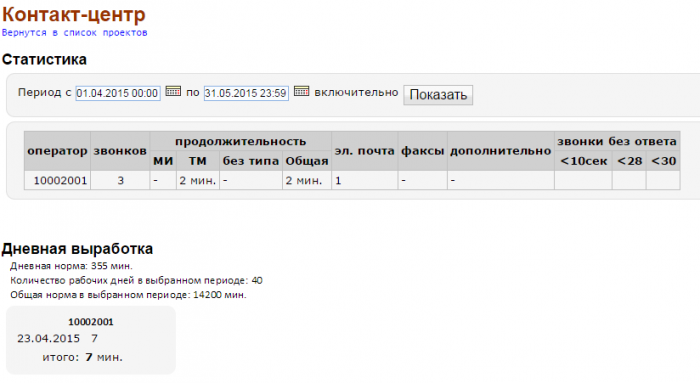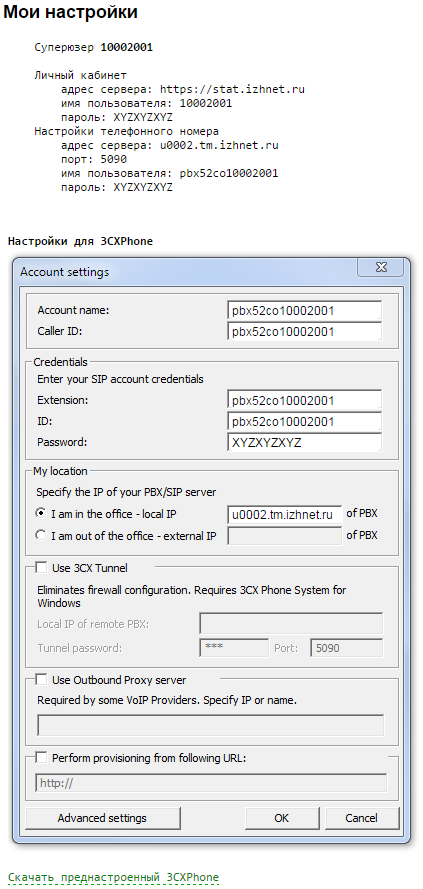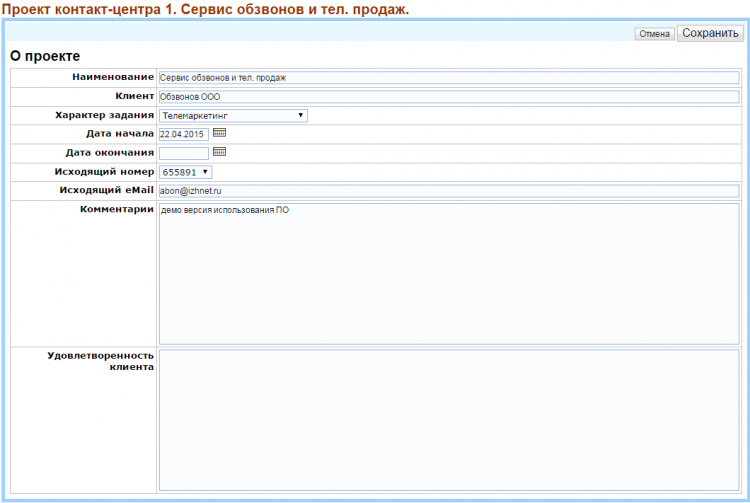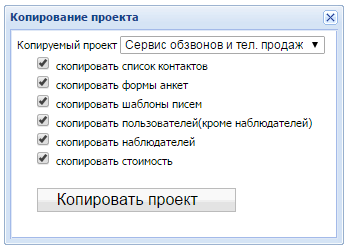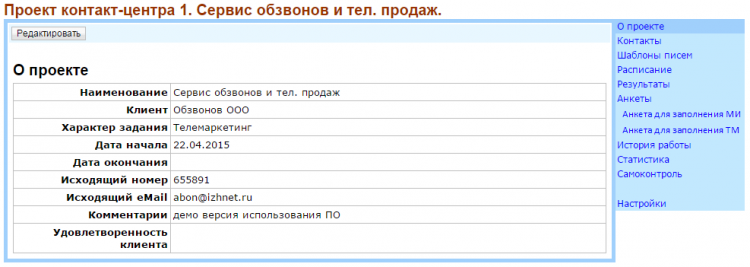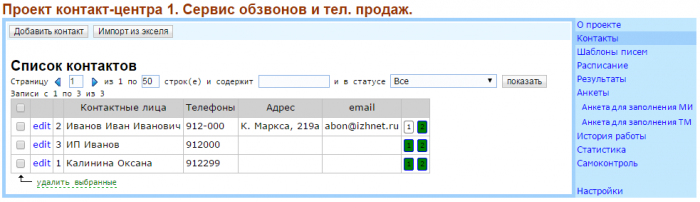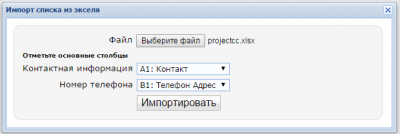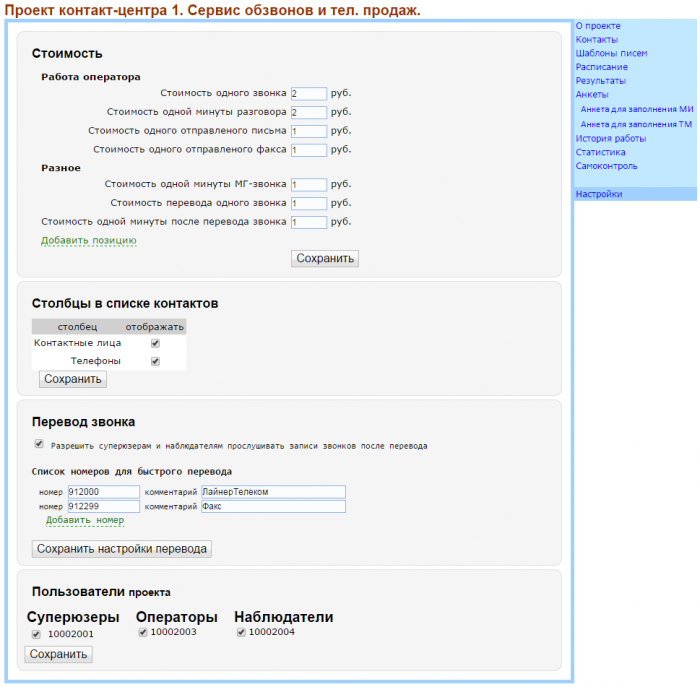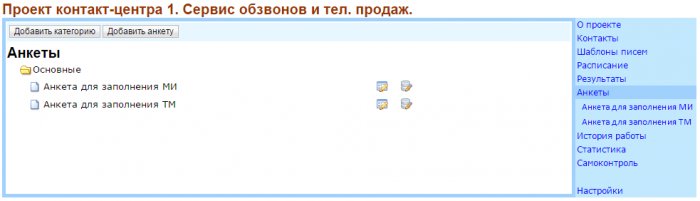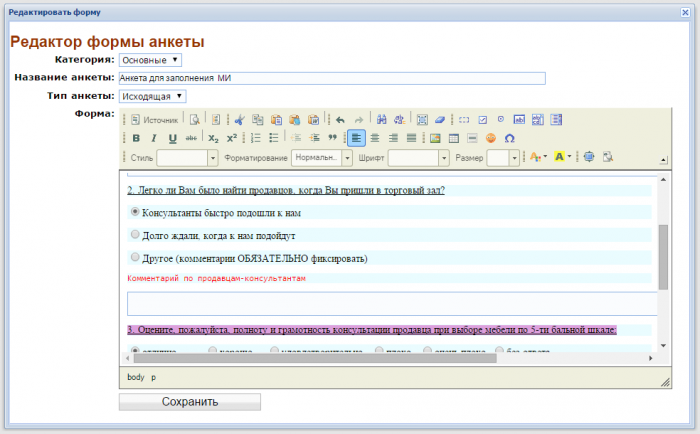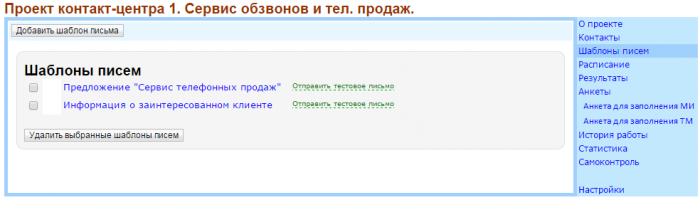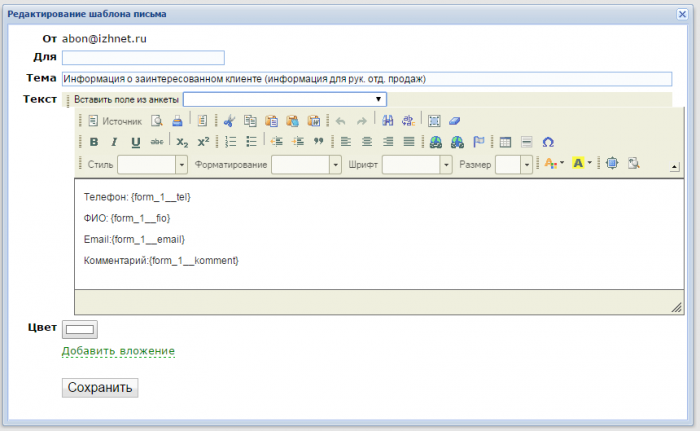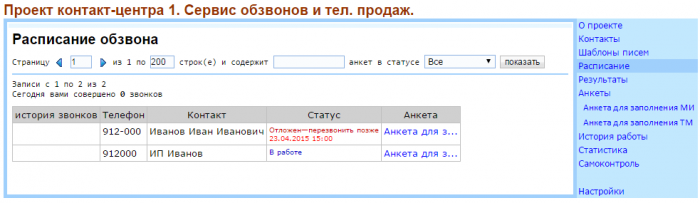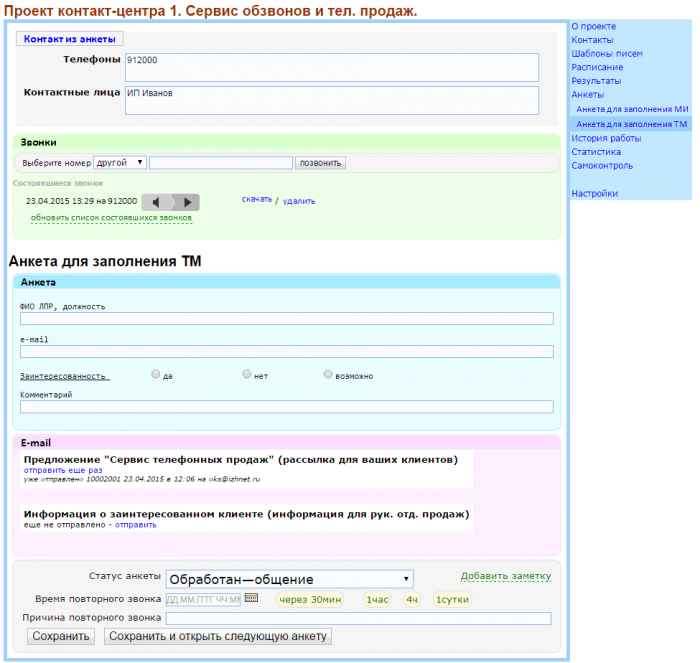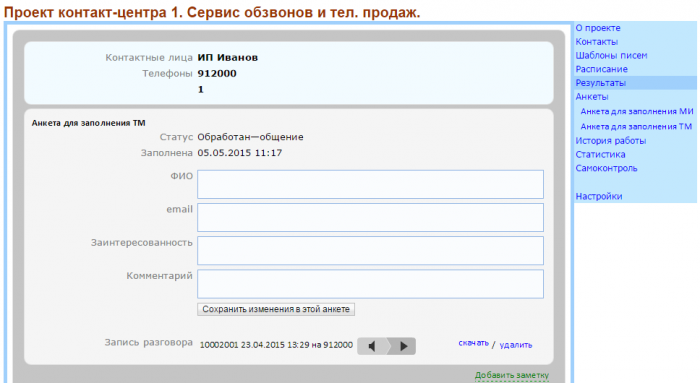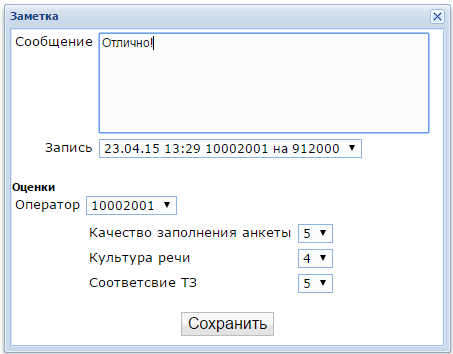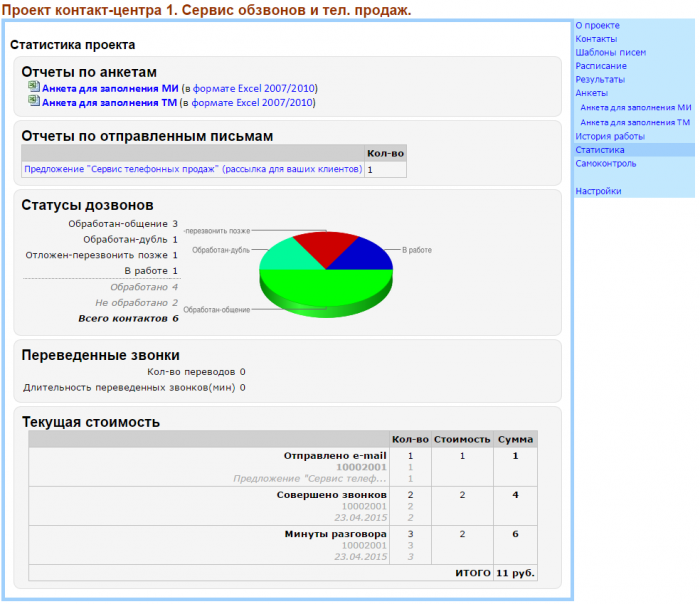Руководство пользователя "Суперюзер"
Сервис для телефонных продаж и опросов
Аннотация
Данное руководство предназначено для специалиста, который выступает в роли суперюзера услуги «Сервис для телефонных продаж и опросов»(далее Услуга). Описываются требования, условия пользования и основные интерфейсы управления.
Общие сведения
Услуга «Сервис для телефонных продаж и опросов» - услуга по предоставлению в пользование с помощью удаленного доступа программного продукта Исполнителя, который позволяет автоматизировать процесс исходящих вызовов Заказчика для целей телефонных продаж или телефонных опросов.
Услугу условно можно разделить на два сервиса. Это сервис «Администрирование» - настройка Услуги и сервис «Проекты КЦ» - собственно сама Услуга - управление проектами, работа операторов КЦ, просмотр и анализ статистической информации.
Соответственно выделяются 4 роли пользователей:
- Администратор услуги - пользователь ответственный за настройки технической части Услуги(телефонией, пользователями, правами доступа,…);
- Суперюзер - пользователь, в обязанности которого входит управление проектами, контроль за ходом проектов, в том числе контроль работы операторов;
- Оператор - пользователь, выполняющий работу по заполнению анкет - совершает звонки, отправляет эл. почту, актуализирует данные респондента;
- Наблюдатель - наблюдает за ходом проекта, просматривает отчетность.
Данное руководство предназначено пользователю с ролью «Суперюзер».
Возможности
Суперюзер может:
- создавать новые проекты;
- загружать базу контактов в проект;
- создавать и изменять анкеты, формы электронных писем;
- прослушивать записи разговоров операторов;
- контролировать общую статистику и статистику по операторам, историю работы;
- скачивать и сохранять промежуточные и заключительные отчеты в формате MS-Excel;
- инициировать и поддерживать переписку во вкладке «самоконтроль»;
- выполнять все работы, возможные пользователям со статусом «Оператор»:
- совершать исходящие вызовы;
- отправлять электронные письма;
- заполнять анкеты;
- изменять статус контакта;
- прослушивать записи;
- поддерживать переписку в закладке «самоконтроль».
Условия пользования сервисом
Доступ к сервису предоставляется в «Личном кабинете», расположенном в сети Интернет по адресу https://stat.izhnet.ru. Сервис доступен только клиентам компании ЛайнерТелеком. Реквизиты доступа в «Личный кабинет» предоставляются после оформления соответствующего договора. Для работы с сервисом требуется любое техническое средство(компьютер, планшет, смартфон,…) оснащенное браузером и имеющим доступ к сети Интернет. Для функционирования Услуги в целом требуются параметры настройки исходящей связи и софт-фонов операторов КЦ(описаны ниже в разделах «Исходящая связь» и «Пользователи» руководства пользователя раздела «Администрирование»).
Описание интерфейса сервиса
Сразу после входа в сервис пользователь попадает на страницу списка проектов. В меню, в верхней части страницы, доступны следующие пункты:
- Создать проект
- Скопировать проект
- Статистика
- Планирование и контроль
- Отчет по проектам
- Мои настройки
Изначально в списке отображаются незавершенные проекты и проекты завершенные в течении последних 30 дней. Что бы посмотреть все остальные проекты нужно нажать на на ссылку «Показать все проекты».
Статистика
В этом разделе представлена сводная статистика и дневная выработка для всех операторов.
Статистику содержит информацию о совершенных оператором звонков, продолжительность минут разговора и количество, отправленной корреспонденции за указанный период.
Раздел «продолжительность минут разговора» суммируется исходя из характера задания маркетинговые исследования(МИ) и телемаркетинг(ТМ). ТМ проекты учитываются с коэффициентом постобработки звонка 3, МИ - с коэффициентом 1,5.
Формула расчета дневной выработки: кол-во звонков*1 + кол-во звонков МИ *1,5 + кол-во звонков ТМ*3 + кол-во высланных e-mail*1.
Установлена дневная норма выработки оператора 355 мин.
Планирование и контроль
В данной вкладке фиксируется кол-во звонков и минут разговора, совершенных оператором при выполнении обзвона в указанный период по каждому проекту. Для этого необходимо заполнить поля: дата, ФИО оператора, наименование проекта, время начала и окончания обзвона.
Таким образом, можно отслеживать количественные показатели работы операторов.
Столбец «План звонков» считается автоматически из расчета 15 звонков в час.
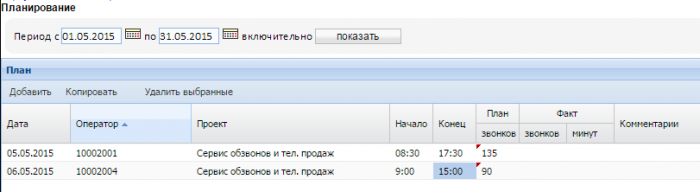
Мои настройки
Перед началом работы в качестве оператора необходимо настроить телефонию. Для совершения звонков используется софтфон или ip-телефон. В данном руководстве все примеры показаны с помощью софтфона 3CXPhone 6.
На вкладке «Мои настройки» представлены реквизиты доступа к сервису и настройки телефонного подключения. Для упрощения настройки софт-фона 3CXPhone выведено окно настройки, так как оно выглядит в самом софт-фоне. Также, для упрощения, можно тут же скачать преднастроенную версию софт-фона - для начала работы достаточно скачать и распаковать архив.
Создание проекта
Первым делом заполняется основная информация о проекте: наименование, характер задания, дата начала, исход. номер, исход. email,…
Характер задания (определяется исходя из сложности проекта, бывает двух видов (ТМ) телемаркетинг и (МИ) маркетинговые исследования).
Исходящий номер – номер телефона, который будет подставлен в АОН. Выбирается из списка преднастроенных номеров(см. руководство пользователя «Администрирование»).
Исходящий eMail – адрес электронной почты, который будет подставлен в исходящих электронных письма в поле «адрес отправителя»
Копирование проекта
Есть еще один способ создание нового проекта - это копирование из другого проекта. В окне «Копирование проектов» в списке элементов отмечаются те, которые необходимо скопировать в новый проект: список контактов, формы анкет, шаблоны писем, пользователи,…
Управление проектом
Работа над проектом делится на несколько частей:
- ввод основной информации о проекте(название, тип проекта, исходящие телефонный номер и адрес электронный почты, стоимость звонков и отправки писем)
- подготовка списка контактов(респондентов)
- создание формы анкеты для заполнения в процессе интервьюирования респондентов
- создание шаблонов электронных писем
- открытие/закрытие доступа к проекту операторам, суперюзерам и наблюдателям
- интервьюирование респондентов
- контроль работы операторов
- просмотр отчетов по проекту
Во внешнем виде проекта выделяются 2 части: меню и рабочая область.
Меню это основной инструмент навигации по проекту. В него входят такие пункты как «Контакты», «Расписание» и «Анкеты»
Каждому пункту меню соответствует своя рабочая область.
О проекте
На этой вкладке представлена информация введенная на этапе создания проекта. При необходимости её изменить нажмите на кнопку «Редактировать» - откроется форма для редактирования
Контакты
На этой вкладке представлена информация о респондентах, к которым будут совершаться звонки. Список, для удобства, разбит на страницы. С помощью этого же фильтра производится поиск контакта по всему списку – достаточно в поле «содержит» вписать искомое слово и нажать кнопку «показать».
Существует два способа добавления контакта в список:
- Добавление контактов по одному. Для этого нажмите кнопку «Добавить контакт». В открывшемся окне заполните поля и нажмите кнопку «Сохранить». Чтобы добавить следующий контакт снова нажмите «Добавить контакт»
- Добавление контактов списком из программы MS Excel. Для этого нажмите кнопку «Импорт из экселя». Откроется окно, в котором необходимо выбрать эксель-файл и указать столбцы где указана контактная информация и номера телефонов. Загрузка производится с первого листа начиная со второй строки(считается что в первой будут заголовки столбцов)
Настройки
На этой вкладке представлены настройки проекта:
- стоимость - стоимость звонков, телефонной связи, отправления писем.
- столбцы в списке контактов - список столбцев, которые будут отображаться на вкладке «Контакты» и выгружаться в excel-отчет
- перевод звонка - настройки перевода звонка
- разрешение суперюзерам и наблюдателям прослушивать записи звонков после перевода
- список номеров для быстрого перевода
- пользователи проекта - список пользователей с правами доступа к проекту
Анкеты
На этой вкладке представлен список анкет.
Анкета - это один из основных элементов Услуги. Именно форму анкеты оператор заполняет в процессе интервьюирования респондента. От формы анкеты зависит насколько удобной и быстрой будет работа оператора.
В анкете описывается сценарий общения оператора с респондентом. Как правило, анкета состоит из списка вопросов, на которые необходимо ответить респонденту. Ответ может быть как обычным текстом, так и выбор из нескольких вариантов ответов.
Редактор самой анкеты напоминает редактор программы MS Word.
Форма состоит из текста и ответов - элементов ввода(текстовое поле, текстовая область) и выбора(кнопка выбора, флаговоя кнопка, список). Каждый элемент имеет уникальное для формы имя. Имя должно состоять из латинских букв и символа подчеркивания. Вставка элементов производится следующим образом: курсор ставится в нужную позицию формы; в панели инструментов, нажимается иконка элемента и в открывшемся окне указываются свойства.
Ответы могут быть следующих типов:
 Текстовое поле
Текстовое полеИспользуется, когда ответом может быть небольшой однострочный текст, например, имя директора или номер факса. Свойства:
|
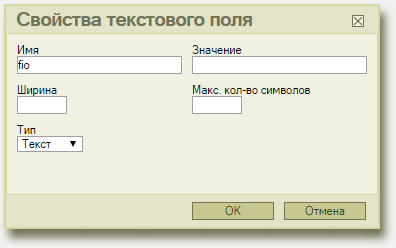
|
|
 Текстовая область
Текстовая областьИспользуется, когда ответом может быть многострочный текст, например, комментарий. Свойства:
|
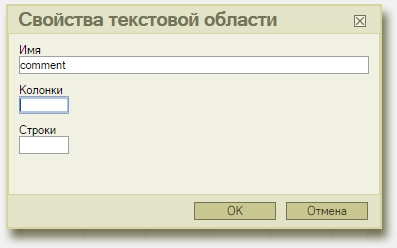
|
|
 Кнопка выбора
Кнопка выбораИспользуются, когда необходимо выбрать один единственный вариант ответа из нескольких предложенных. Т.е. ответы известны заранее. Например, на вопрос оцените уровень обслуживания, может быть несколько ответов: 1,2,3,4,5. Свойства:
|
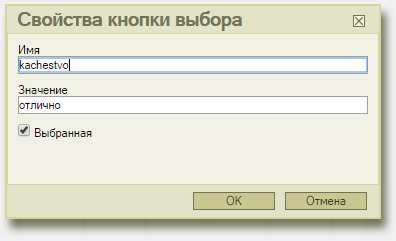
|
|
 Флаговая кнопка
Флаговая кнопкаИспользуется, когда необходимо выбрать любое количество вариантов из предложенного списка. Т.е. ответы известны заранее. Например, нужно ответит на вопрос: «Выслать Вам коммерческое предложение?» - нужно добавить одну флаговую кнопку со значением "Да". Свойства:
|
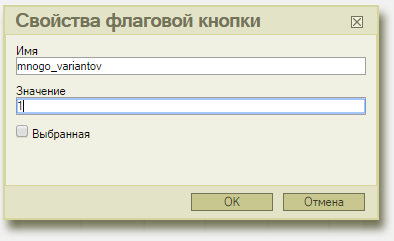
|
|
 Список
СписокИспользуется, когда необходимо выбрать ответ(ы) из выпадающего списка. Т.е. ответы известны заранее. Например, на вопрос оцените уровень обслуживания, может быть несколько ответов: 1,2,3,4,5 Свойства:
|
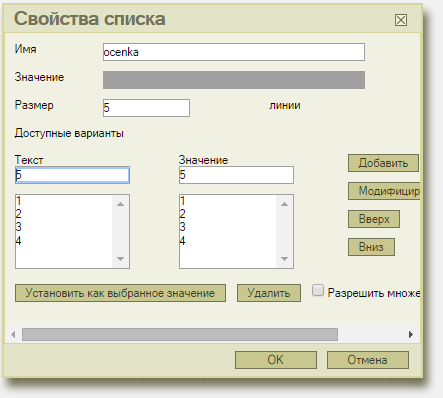
|
Пример формы анкеты смотрите ниже в разделе «Заполнение анкеты».
Шаблоны писем
На этой вкладке представлен список электронных писем, доступных для отправки из анкеты. Доступна тестовая отправка письма на произвольный адрес.
На странице редактирования письма редактируются:
- поле «От» - обратный адрес, который будет указан в письме. Изменить его можно на вкладке «О проекте»;
- поле «Для» - если заполнить это поле, то в момент отправки из анкеты это поле будет уже заполнено, но изменение будет доступно;
- поле «Тема» - тема письма;
- поле «Текст» - содержит текст письма. В тексте можно использовать форматирование как в привычном вордовском документе. Кроме того есть возможность заранее предусмотреть вставку данных из заполненной анкеты, например, контактную информацию. Для вставки таких данных используется выпадающий список «Вставить поле из анкеты»;
- поле «Цвет» - цвет письма в списке. Используется, когда писем несколько и, для удобства, требуется визуально их отличить;
- ссылка «Добавить вложение» - добавление файлов в письмо. Используется, когда к письму необходимо приложить файлы(например, буклет или прайс). Кол-во вложений не ограничено, но помните, что добавляя вложения вы увеличиваете размер отправляемого письмо и не все респонденты готовы получать большие письма.
Расписание
На этой вкладке представлено расписание звонков респондентам. Расписание отсортировано таким образом, что респонденты которым нужно позвонить в первую очередь, расположены в списке первыми.
Заполнение анкеты
Вкладку заполнения анкеты можно открыть несколькими способами:
- с вкладки «Контакты» - иконка напротив каждого контакта в списке
- с вкладки «Расписание»
- с основного меню проекта - подменю пункта «Анкеты»(откроется первая из расписании)
- из анкеты - кнопка «Сохранить и открыть следующую анкету»(откроется первая из расписания)
Вкладка разделена на несколько частей:
- контакт - информация о контакте
- звонки
- форма инициализация звонка
- список совершенных звонков
- прослушка
- ссылка на скачивание записи звонка
- ссылка на удаление звонка
- анкета - анкета для заполнения
- E-mail - список шаблонов писем для отправки и список уже отправленных писем
- статус
- статус анкеты(обработана, отложена, …)
- время повторного звонка, после наступления которого контакт станет первым в расписании
- причина повторного звонка
Подробнее о заполнении анкеты, совершении звонков и отправки почты смотрите в руководстве пользователя «Оператора».
Результаты
На этой вкладке представлен список заполненных анкет. Суперюзеру тут же доступно редактирование данных анкеты.
В каждой анкете можно оставить заметку для оператора. Заметка состоит из сообщения, записи разговора и оценок выполненного оператором звонка.
Самоконтроль
На этой вкладке предоставлена статистика проекта для текущего пользователя и заметки, оставленные суперюзером. Доступно редактирование заметки, а также возможность написать ответ.
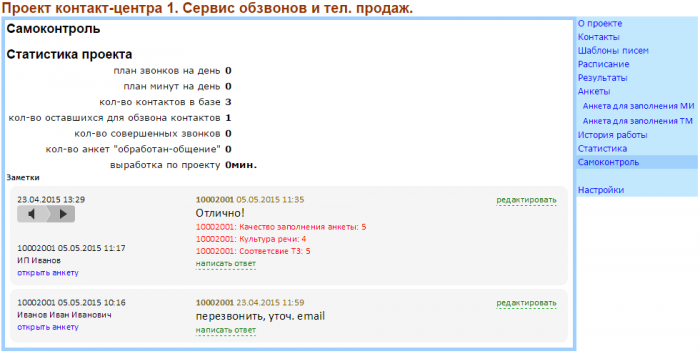
Статистика
На этой вкладке представлена статистика проекта:
- отчет по анкетам - отчет в таблице excel, который содержит информацию о звонке(кем и когда сделан) и информацию из заполненной анкете
- отчет по отправленным письмам - список писем с указанием отправителя, времени отправления и содержания письма
- статусы звонков - информация о кол-ве анкет в определенном статусе
- переведенные звонки - информация о переведенных звонках
- текущая стоимость - информация о стоимости проекта с подробной расшифровкой
Настройка программы
Сервис не имеет собственных настроек, за исключением настройки телефона. В качестве телефона оператор может использоваться soft phone или ip-phone. Реквизиты подключения выдает администратор сервиса. Также они доступны в разделе «Мои настройки». Обратившись к администратору сервиса вы можете восстановить или изменить их.
Возможные проблемы и их решения
Ниже описаны возможные проблемы и способы их устранения.
Общие
1) Не удается войти в «Личный кабинет» по адресу https://stat.izhnet.ru. При вводе реквизитов доступа и нажатия кнопки «Вход» окно для ввода реквизитов появляется снова и с незаполненными полями.
Это означает, что был неверно введен один из реквизитов. Повторите ввод. Также удостоверьтесь, что был правильно набран адрес сервиса https://stat.izhnet.ru
2) Появилось сообщение «Предоставление услуги приостановлено»
Это сообщение может появиться, если на счете недостаточно денежных средств, необходимых для оплаты услуги.