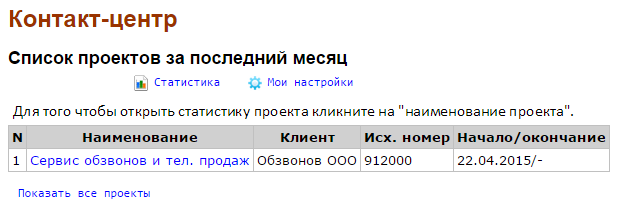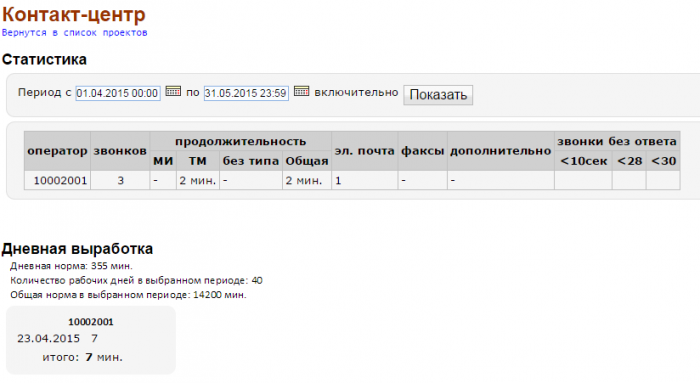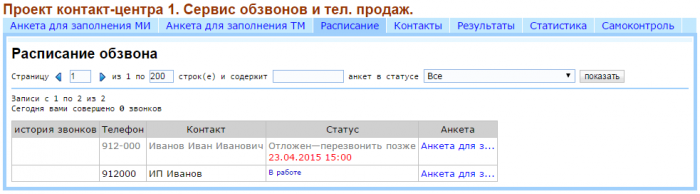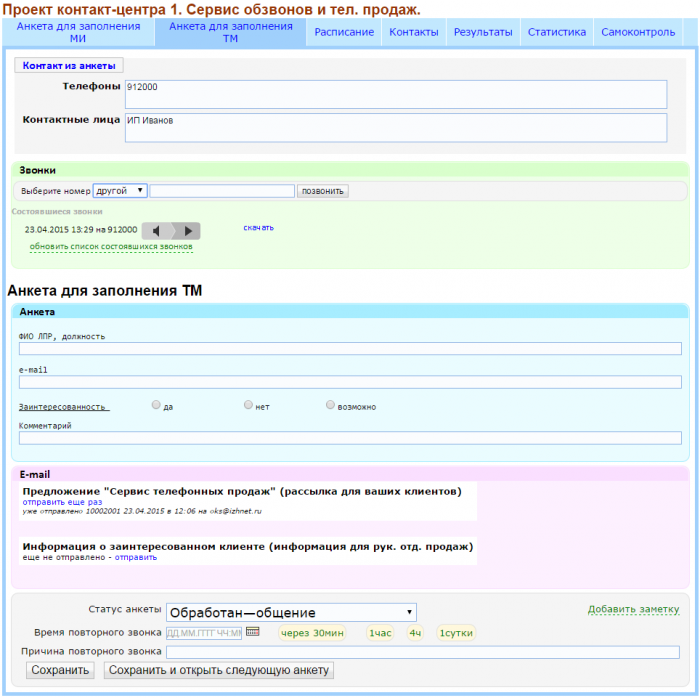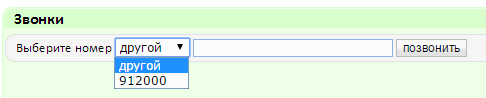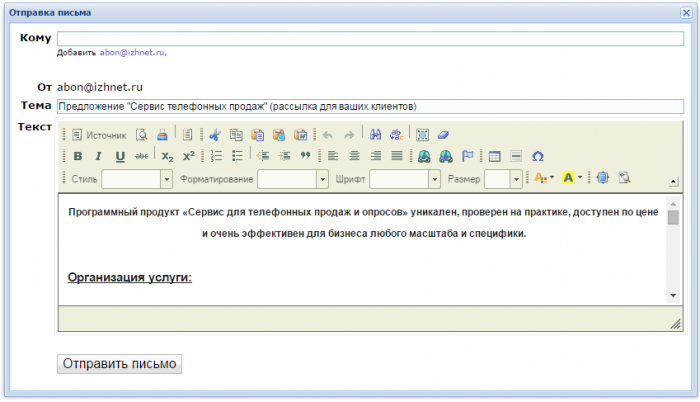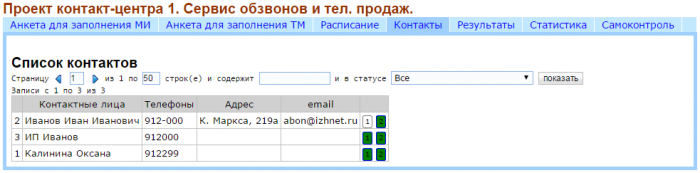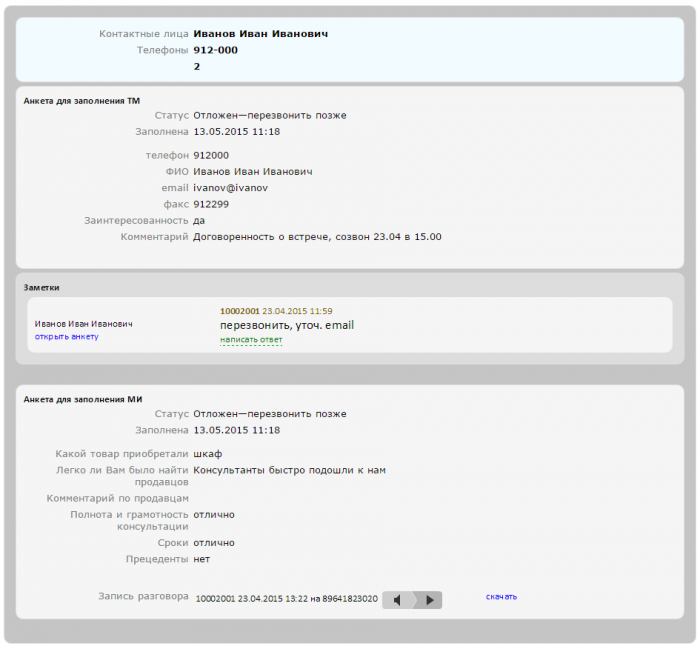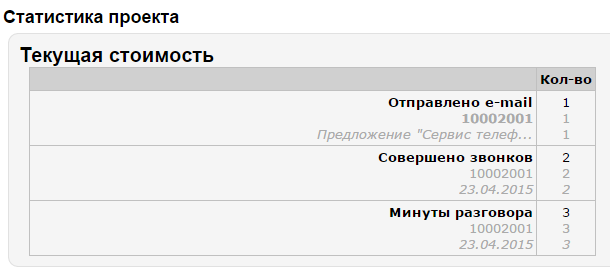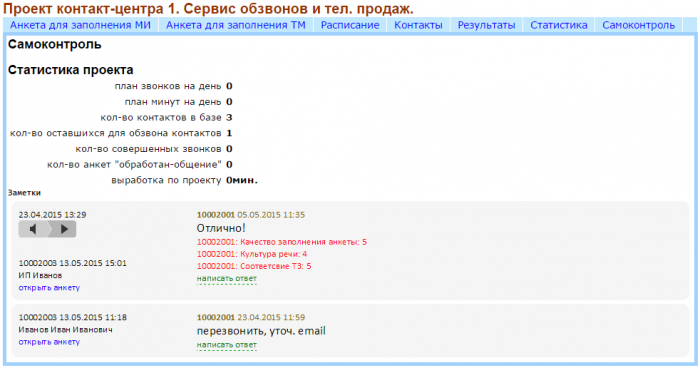Руководство пользователя "Оператор"
Сервис для телефонных продаж и опросов
Аннотация
Данное руководство предназначена для специалиста, который выступает в роли оператора услуги «Сервис для телефонных продаж и опросов»(далее Услуга). Описываются требования, условия пользования и основные интерфейсы управления.
Общие сведения
Услуга «Сервис для телефонных продаж и опросов» - услуга по предоставлению в пользование с помощью удаленного доступа программного продукта Исполнителя, который позволяет автоматизировать процесс исходящих вызовов Заказчика для целей телефонных продаж или телефонных опросов.
Услугу условно можно разделить на два сервиса. Это сервис «Администрирование» - настройка Услуги и сервис «Проекты КЦ» - собственно сама Услуга - управление проектами, работа операторов КЦ, просмотр и анализ статистической информации.
Соответственно выделяются 4 роли пользователей:
- Администратор услуги - пользователь ответственный за настройки технической части Услуги(телефонией, пользователями, правами доступа,…);
- Суперюзер - пользователь, в обязанности которого входит управление проектами, контроль за ходом проектов, в том числе контроль работы операторов;
- Оператор - пользователь, выполняющий работу по заполнению анкет - совершает звонки, отправляет эл. почту, актуализирует данные респондента;
- Наблюдатель - наблюдает за ходом проекта, просматривает отчетность.
Данное руководство предназначено пользователю с ролью «Суперюзер».
Возможности
Оператор может:
- совершать исходящие вызовы;
- отправлять электронные письма;
- заполнять анкеты;
- прослушивать записи;
- поддерживать переписку в закладке «самоконтроль».
Условия пользования сервисом
Доступ к сервису предоставляется в «Личном кабинете», расположенном в сети Интернет по адресу https://stat.izhnet.ru. Сервис доступен только клиентам компании ЛайнерТелеком. Реквизиты доступа в «Личный кабинет» предоставляются после оформления соответствующего договора. Для работы с сервисом требуется любое техническое средство(компьютер, планшет, смартфон,…) оснащенное браузером и имеющим доступ к сети Интернет. Для функционирования Услуги в целом требуются параметры настройки исходящей связи и софт-фонов операторов КЦ(описаны ниже в разделах «Исходящая связь» и «Пользователи» руководства пользователя раздела «Администрирование»).
Описание интерфейса сервиса
Сразу после входа в сервис пользователь попадает на страницу списка проектов. В меню, в верхней части страницы, доступны следующие пункты:
- Мои настройки
- Статистика
Мои настройки
Перед началом работы оператора необходимо настроить телефонию. Для совершения звонков используется софтфон или ip-телефон. В данном руководстве все примеры показаны с помощью софтфона 3CXPhone 6.
На этой вкладке «Мои настройки» представлены реквизиты доступа к сервису и настройки телефонного подключения. Для упрощения настройки софтфона 3CXPhone выведено окно настройки, так как оно выглядит в самом софтфоне. Также, для упрощения, можно тут же скачать преднастроенную версию софтфона - достаточно скачать и распаковать архив.
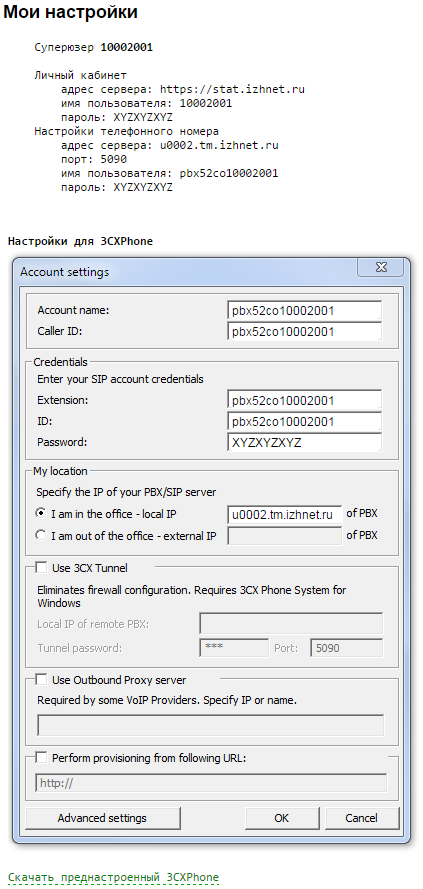
Статистика
В этом разделе представлена сводная статистика и дневная выработка оператора.
Статистику содержит информацию о совершенных оператором звонков, продолжительность минут разговора и количество, отправленной корреспонденции за указанный период.
Раздел «продолжительность минут разговора» суммируется исходя из характера задания маркетинговые исследования(МИ) и телемаркетинг(ТМ). ТМ проекты учитываются с коэффициентом постобработки звонка 3, МИ - с коэффициентом 1,5.
Формула расчета дневной выработки: кол-во звонков*1 + кол-во звонков МИ *1,5 + кол-во звонков ТМ*3 + кол-во высланных e-mail*1.
Установлена дневная норма выработки оператора 355 мин.
Работа по проекту
Работа над проектом делится на несколько частей:
- интервьюирование респондентов
- работа с расписанием
- самоконтроль
- просмотр результатов и статистики
Во внешнем виде проекта выделяются 2 части: меню и рабочая область.
Меню это основной инструмент навигации по проекту. В него входят такие пункты как «Контакты», «Расписание» и анкеты.
Каждому пункту меню соответствует своя рабочая область.
Расписание
На этой вкладке представлено расписание звонков респондентам. Представляет из себя список необработанных заявок. Расписание отсортировано таким образом, что респонденты которым нужно позвонить в первую очередь, расположены в списке первыми.
Заполнение анкеты
Вкладку заполнения анкеты можно открыть несколькими способами:
- с вкладки «Контакты» - иконка напротив каждого контакта в списке
- с вкладки «Расписание»
- с основного меню проекта - первые пункты меню(откроется первая из расписания)
- из анкеты - кнопка «Сохранить и открыть следующую анкету»(откроется первая из расписания)
<color red>упомянуть автосохранение</color>
Вкладка разделена на несколько частей:
- контакт - информация о контакте
- звонки
- форма инициализация звонка
- список совершенных звонков
- прослушка
- ссылка на скачивание записи звонка
- анкета - анкета для заполнения
- E-mail - список шаблонов писем для отправки и список уже отправленных писем
- статус
- статус анкеты(обработана, отложена, …)
- время повторного звонка, после наступления которого контакт станет первым в расписании
- причина повторного звонка
Раздел «Звонки»
В этом разделе совершаются звонки респонденту и последующие их переводы, если это необходимо.
Что бы совершить звонок нужно ввести номер телефона или выбрать его из выпадающего списка( формируется на основе контактной информации респондента) и нажать на кнопку «Позвонить». Инициализация звонка происходит в два этапа:
- Поступает звонок на телефон оператора. Оператор должен ответить на этот звонок. Для удобства, софтфонах и телефонах, предусмотрен автоответ на входящие вызовы.
- Только после ответа на звонок оператором происходит соединение с респондентом.
После инициализации звонка отобразится информация о текущем звонке и кнопки для перевода звонка.
Есть два способа перевести звонок:
- Кнопка «Перевести» - безусловная переадресация - после нажатия на кнопку звонок сразу переводится на выбранный номер. Связь оператора с респондентом разрывается.
- Кнопка «Спросить и перевести» - условная переадресация - прежде чем перевести звонок, оператор предупреждает того, на кого будет совершен перевод. Все происходит автоматически и выглядит так:
- оператор выбирает или вводит номер, на который нужно совершить перевод текущего звонка и нажимает кнопку «Спросить и перевести» - в информации о звонке появятся две кнопки: «Завершить перевод» и «Отменить перевод»;
- респондент переводится в режим ожидания - слышит музыку в трубке;
- оператор соединяется с выбранным номером по второй линии и сообщает, что сейчас на этот номер будет совершен перевод;
- если на том конце согласны принять звонок, то оператор нажимает кнопку «Завершить перевод». При этом респондент соединяется с выбранным номером, а связь с оператором разрывается.
- если на том конце не согласны принять звонок, то оператор нажимает кнопку «Отменить перевод». При этом связь между оператором и выбранным номером разрывается, а связь между оператором и респондентом восстанавливается.
Еще раз нужно отметить, что все эти действия производятся прозрачно для оператора и управляются из раздела «Звонки».
Когда разговор завершен, можно нажать на ссылку «обновить список состоявшихся звонков» и список обновится.
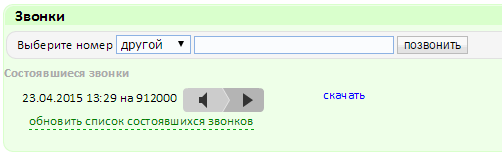
Отправка электронных писем
Если проект предусматривает рассылку коммерческих предложений, прайсов и т.п. - нажимаем на ссылку «отправить» в разделе «E-mail». Откроется редактор письма. В поле «Кому» необходимо указать адрес получателя письма. Тема и текст письма заранее написаны пользователем Услуги с правами «Супреюзер», но они все же доступны для редактирования.
После отправки письма информация о том когда и кому было отправлено письмо появится ниже в этом же разделе.
Выбор статуса анкеты
После заполнения всех полей анкеты выбираем статус анкеты «Обработан – общение» и нажимаем кнопку «Сохранить и открыть следующую анкету» - откроется следующая анкета из расписания или кнопку «Сохранить» - откроется вкладка «Расписание».
Если респондент просит перезвонить ему позже, выбираем статус «Отложен-перезвонить позже», фиксируем дату и время повторного звонка в соответствующих полях анкеты. Для упрощения можно выбрать время повторного звонка нажав на ссылку «через 1час», «2ч.», «4ч.» или «1 сутки».
Если разговор с респондентом не состоялся, то выбираем статус один из: «Отложен-не отвечает», «Отложен-занято», фиксируем дату и время повторного звонка. В случае неоднократных попыток дозвониться, контакт можно перевести в статус «Обработан-не отвечает», при этом анкета исчезнет из расписания.
Дополнительно предусмотрены статусы: «Обработан-отказ от интервью», «Обработан-неверный телефон», «Обработан-дубль». Анкеты с этим статусом, так же, будут исключены из расписания.
Контакты
На этой вкладке представлена информация о респондентах, к которым будут совершаться звонки. Список, для удобства, разбит на страницы. С помощью этого же фильтра производится поиск контакта по всему списку – достаточно в поле «содержит» вписать искомое слово и нажать кнопку «показать».
Результаты
На этой вкладке представлен список заполненных анкет. Список сгруппирован по контактам. Каждый элемент списка содержит информацию о контакте и список анкет с заполненными данными. В каждой анкете доступен список совершенных звонков. В тех звонках где состоялся разговор оператора с респондентом доступна запись звонка. Её можно тут же прослушать или скачать.
Если суперюзер оставил замечание, то оно будет здесь. При необходимости, на него можно тут же ответить.
Статистика
Самоконтроль
На этой вкладке находится список заметок суперюзера, на которые тут же можно ответить и операторская статистика по этому проекту.
Настройка программы
Сервис не имеет собственных настроек, за исключением настройки телефона. В качестве телефона оператор может использоваться soft phone или ip-phone. Реквизиты подключения выдает администратор сервиса. Также они доступны в разделе «Мои настройки». Обратившись к администратору сервиса вы можете восстановить или изменить их.
Возможные проблемы и их решения
Ниже описаны возможные проблемы и способы их устранения.
Общие
1) Не удается войти в «Личный кабинет» по адресу https://stat.izhnet.ru. При вводе реквизитов доступа и нажатия кнопки «Вход» окно для ввода реквизитов появляется снова и с незаполненными полями.
Это означает, что был неверно введен один из реквизитов. Повторите ввод. Также удостоверьтесь, что был правильно набран адрес сервиса https://stat.izhnet.ru
2) Появилось сообщение «Предоставление услуги приостановлено»
Это сообщение может появиться, если на счете недостаточно денежных средств, необходимых для оплаты услуги.